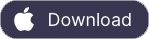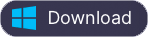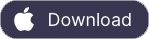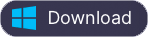CamtasiaでApple Musicを使うには?
私はビデオを作成し、編集するために Camtasia を使用していますが、私はBGMとしてApple Musicの曲をインポートしようとしたとき、私は以下のエラーが発生しました。私は私のコンピュータにApple Musicの曲をダウンロードしているので、問題は何ですか?

あなたは上記のスクリーンショットから分かるように、Apple Musicの曲はDRMで保護されたM4P形式のためにサポートされていません。CamtasiaのビデオにApple Musicの曲を追加するには、DRMフリーのMP3形式にApple Musicの曲をダウンロードする必要があります。WindowsとMacで利用可能なOndesoft iTunes Converterは、Apple MusicからMP3曲をダウンロードするための適切なツールです。iTunesと同様のインターフェイスを備えており、 起動時に自動的にすべてのiTunesライブラリをロードします 。
関連 : VirtualDJにSpotifyを追加するには ?
パート1ダウンロードApple Music M4Pの曲をMP3に
Apple Musicの曲/アルバム/プレイリストをmp3形式にダウンロードするには、以下の手順に従ってください。
1.Apple Music Converterをダウンロードして起動します。
お使いのMacまたはWindowsにOndesoft iTunes Converterをダウンロードしてインストールし、起動します。それは自動的にiTunesライブラリ全体をロードします。 Apple Musicの曲、アルバム、プレイリストがライブラリに追加されたことを確認してください。 Apple Musicカタログからライブラリに曲、アルバム、プレイリストを追加する方法は?

2.Apple Musicの曲をチェック
左側の「ミュージック」または「プレイリスト名」をクリックして、MP3にダウンロードしたいApple Musicの曲を選択します。 上部のチェックボックスをクリックして、「ミュージック」または「プレイリスト」の全曲を選択します。
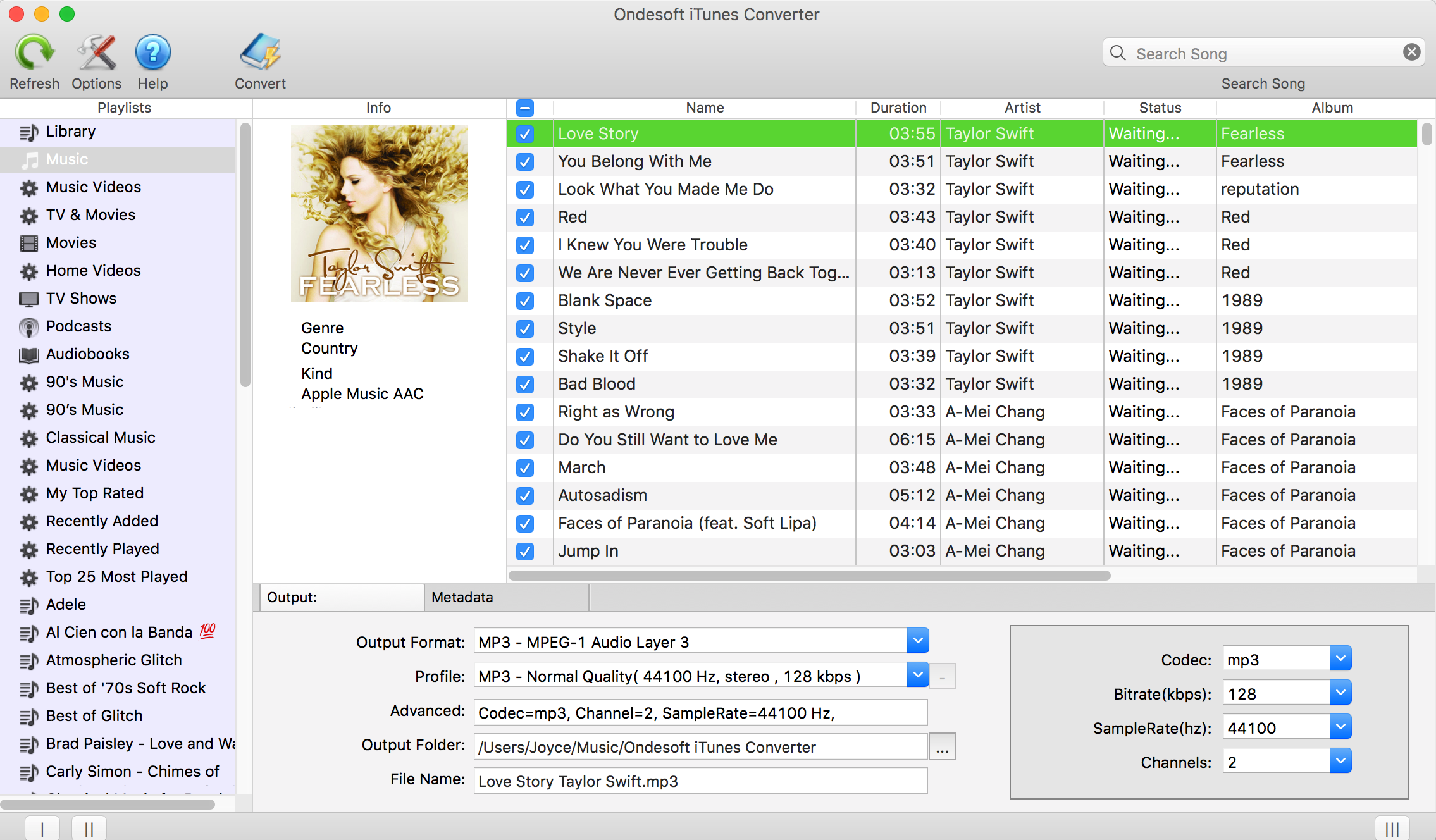
プレイリストを選択します。
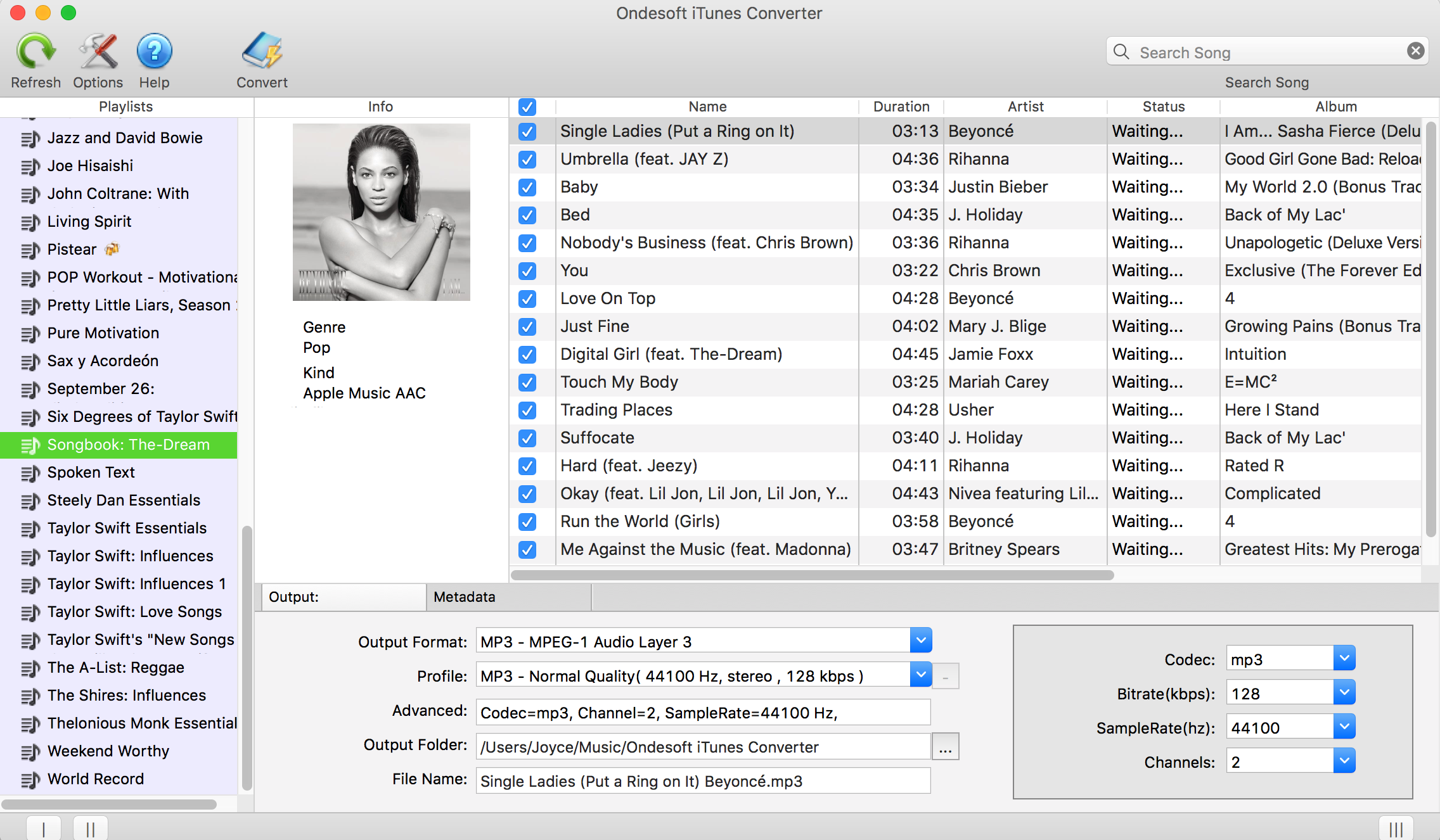
3.出力設定を行う
出力形式を選択します。このApple Music変換ソフトはApple Music M4PトラックをMP3、M4A、AC3、AAC、AIFF、AU、FLAC、M4R、MKAに変換することをサポートします。
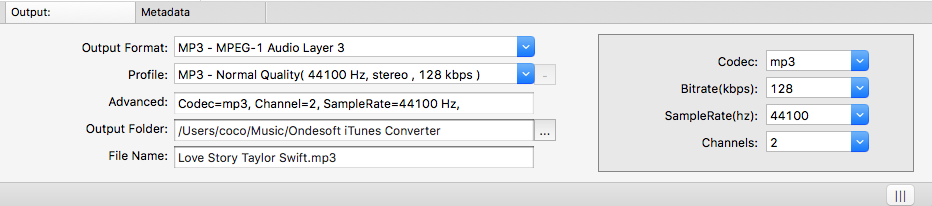
それぞれの出力形式に対して、Apple Music変換は異なるプロファイル設定を提供します。High、Normal、Lowと異なるビットレート、SampleRateとチャンネルを提供しています。また、お好きなように値をカスタマイズすることもできます。
出力ファイル名には、Title、Artist、Album、TrackID、DiskIDを含めることができ、Artist - Album - Track - Title.mp3のようになります。メニューバーのオプションをクリックして環境設定を開き、出力ファイル名のフォーマットをカスタマイズしてください。
出力されるmp3ファイル名には、タイトル、アーティスト、アルバム、トラックID、ディスクIDを含めることができます。メニューバーのオプションをクリックして環境設定を開き、出力MP3ファイル名の形式をカスタマイズしてください。そうすると、すべての出力MP3曲はこのファイル名形式になります。
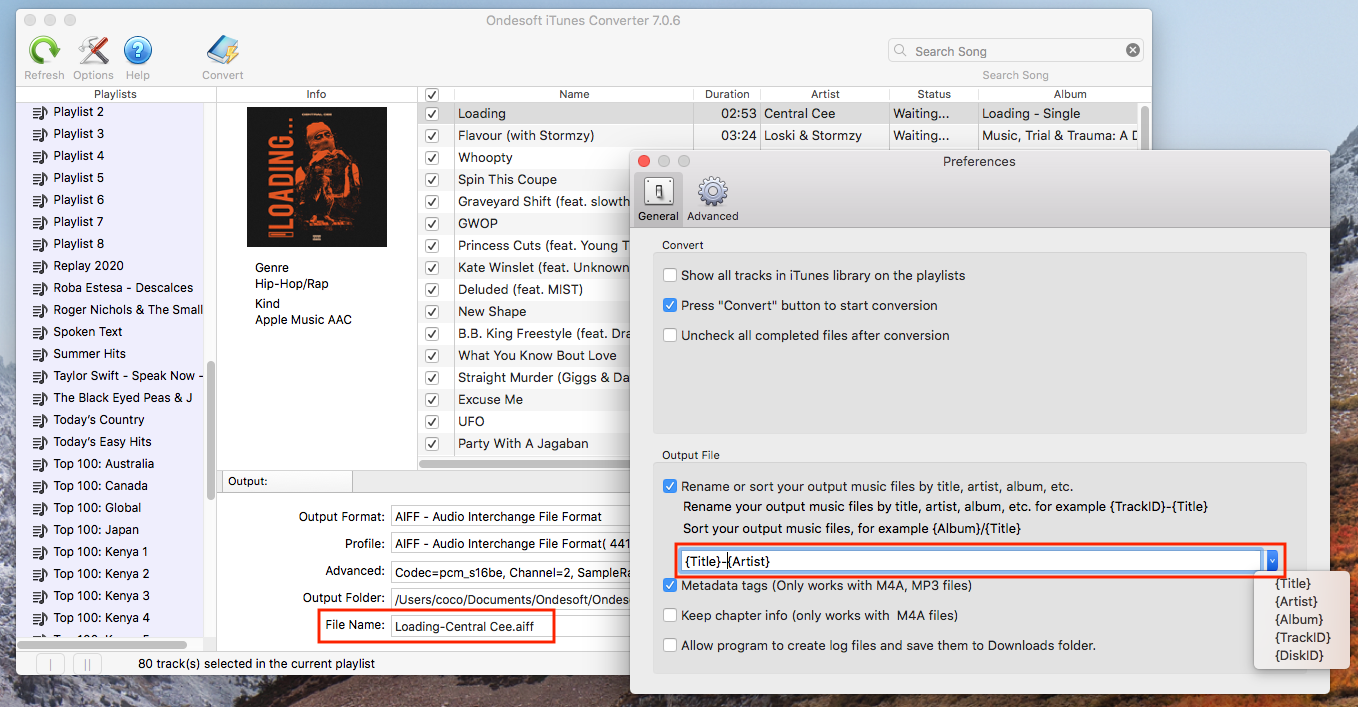
4.変換を開始
MP3に選択したApple Music M4Pの曲を変換を開始するために変換ボタンをクリックします。
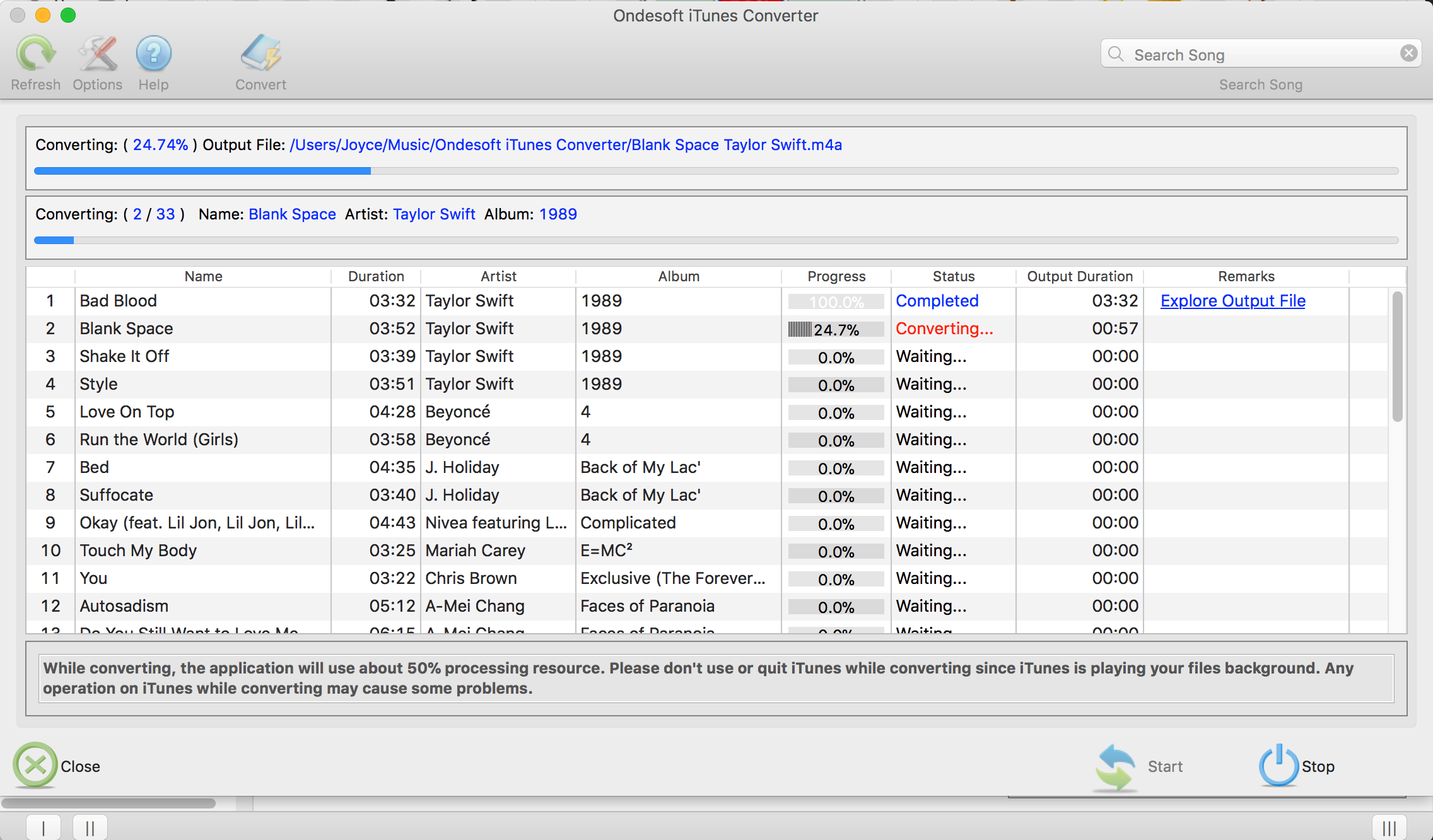
パート2 CamtasiaのビデオにDRMフリーのApple Musicを追加します。
ステップ1:ビデオを開く
ステップ2:インポートDRMフリーのApple Musicの曲
Camtasiaでは、ビデオやオーディオファイルをメディアビンにインポートする方法がいくつかあります。メニューから メディア を選択し、ビンの中で右クリックして、メニューからメディアのイン ポート を選択することができます。
または、メニューから「 ファイル 」>「イン ポート 」>「 メディア 」を選択することができます。
ショートカットやホットキーが好きな方は、 CMD+I を選択することができます。
あなたが選択した方法に関係なく、あなたがインポートしたいファイルに移動し、それを選択し、[イン ポート] を選択します。
ステップ3:タイムラインにDRMフリーのApple Musicの曲を追加する
DRMフリーのApple Musicの曲をインポートしたら、メディアビンで見つけてクリックし、タイムラインにドラッグ&ドロップします。必要に応じて、新しいトラックに追加したり、既存のトラックに追加したりすることができます。
空のトラックがない場合、タイムラインの上の開いている領域にファイルをドラッグすると、Camtasiaは自動的に新しいトラックを作成します。
Ondesoft Apple Music Converterの特徴。
自動的
にiTunesライブラリと同期
ちょうどiTunesライブラリにApple Musicのトラック、プレイリストやアルバムを追加します。Apple Music to MP3コンバータは自動的にロードされ、インターフェイス上に表示されます。 あなた
のインターネット接続が十分に高速であれば、トラック、プレイリストやアルバムをダウンロードする
必要はありません。
プロファイルのカスタマイズ設定
Apple Music to MP3コンバータは、出力ファイルのコーデック、ビットレート、サンプルレート、チャンネルをカスタマイズすることができます。
変換速度の高速化
変換速度は16倍にもなりますので、お好きなように自由に設定してください。
検索機能
強力な検索機能により、名前、アーティスト、アルバムに従って必要なApple Musicのトラックを素早く見つけることができます。
ファイル名の形式をカスタマイズ
出力ファイル名にはタイトル、アーティスト、アルバム、TrackID、DiskIDを含めることができますので、お好きなように自由にカスタマイズしてください。
IDタグを保存
曲名、アーティスト名、アルバム、アルバムアーティスト、ジャンル、アートワークなどのIDタグが出力MP3やM4Aファイルに保存されます。
バッチ
変換
バッチ変換では、一度に好きなだけ多くのApple Musicのトラックを変換することができます。
Sidebar
ホットなヒント
Apple Musicのヒント
More >>- Workout Motivation Music MP3 無料ダウンロード
- AndroidでApple Musicを着信音として設定する
- iPhoneでApple Musicを着信音に設定する
- Apple Music対応デバイス
- GoogleピクセルでAppleの音楽を再生する
- モトG7でAppleの音楽を再生する
- サムスンのギャラクシーでAppleの音楽を再生します。
- Fitbit IonicでAppleの音楽を再生する
- Serato DJでApple Musicを使う
- iTunesなしでApple Musicを再生する
- Apple Musicのプランを変更する
- ダウンロード Apple Music Antidoteプレイリストをmp3に
- iPhoneでApple Musicをダウンロードしない修正
- Apple MusicのDRMとどのようにDRMを削除する方法とは何ですか?
- Android TVでApple Music
- iPhone 4でApple Musicの曲を再生する
- Apple、「Apple Music」サービスのWeb版を提供開始
- MP3にApple Music M4Pを変換する
- MacでApple MusicをMP3に変換する
- SDカードでApple Musicをダウンロード
- Apple MusicからMP3にDrake More Lifeをダウンロード
- 解決しました。Apple Musicを無料で入手する3つの方法
- Apple Musicの購読をキャンセルする
- iTunesなしでApple Musicを聴く
- お金を払わずにApple Musicを聴く
- サブスクリプションなしでAmazon EchoでApple Musicを再生
- Amazon EchoでApple Musicを再生
- Amazon Fire 7タブレットでApple Musicをストリーミング
- サブスクリプションなしでFire TVでApple Musicを再生
- Android TVでApple Musicを再生する
- Fire TVでApple Musicを再生する
- MP3プレーヤーでApple Musicを再生する
- 解決しました。サブスクリプションなしでSonosでApple Musicを再生
- SoundTouchでApple Musicを再生
- Apple Musicアプリを使わずにAndroidでApple Musicの曲を再生する
- Mac上でAppleの音楽DRMを削除
- Amazon Fire TV Stick 4KでApple Musicをストリーミング配信
- Google HomeでApple Musicを再生
- Apple MusicのプレイリストをSpotifyに転送
- Google Play MusicでApple Musicの曲をアップロードしてストリーミングする
- AndroidでApple Musicを再生する
- Amazon端末のApple Music
- 無料でApple MusicをRokuにストリーミング
- サムスンのスマートテレビでApple Music
- テレビでApple Musicを再生
- Xbox OneでApple Musicをプレイ
- 着信音としてApple Musicの曲を設定する
- 車内でApple Musicを楽しむ
- AndroidタブレットでApple Musicの曲を再生する
- iPod nanoでApple Musicの曲を再生
- iPod shuffleでApple Musicの曲を再生
- iPod classicでApple Musicの曲を再生
- SAMSUNGギャラクシータブでApple Musicの曲を再生する
- ダウンロードせずにPS4でApple Musicをストリーミング
- Apple Musicの曲をUSBフラッシュドライブに転送する
- Apple MusicをPlayStation®で
- Chromebookでリンゴの音楽を再生する
- PCでApple Musicを聴く3つの方法
- WindowsでMP3にApple Musicを変換する
- マイクロソフトのLumiaでAppleの音楽を再生します。
- Apple MusicをSanDisk Clip Jamで再生
- Windowsの携帯電話でAppleの音楽を再生する
- Apple Music Converter for Windows
- Apple Music、同じアルバムの異なるバージョンをグループ化
- ダウンロードアルバム「Black Habits」をmp3に Apple Musicから
- ダウンロード Apple Music Replay 2020プレイリストをmp3に
- ダウンロード Apple Music Playlist Agenda to mp3
- ダウンロード Naomi Campbell's Apple Music Playlist to mp3
- ガーミンのスマートウォッチでApple Musicを再生
- ダウンロード アルバム YHLQMDLG mp3 に Apple Music から
- ジーニアスの動画シリーズをApple MusicからMP4に変換する
- レディーガガの愚かな愛のミュージックビデオをmp4に変換する
- iTunesのムービー、テレビ番組やミュージックビデオからオーディオを抽出します。
- Apple MusicからMP4にジャスティン・ビーバーのミュージックビデオの習慣を変換する
- Amazon EchoでApple Musicを再生するためにAlexaに依頼する
- ダウンロード ハルベリー Apple 音楽プレイリストをmp3に
- ダウンロード Lady Gaga Apple 音楽プレイリストをmp3に
- ジャスティン・ビーバーのミュージックビデオをApple MusicからMP4に曲「利用可能」に変換する
- 退会後もApple Musicの曲をキープ
- djayでApple Musicを使用する
- VirtualDJにApple Musicを追加
- CamtasiaでApple Musicを使う
- TomTomTom Spark 3でApple Musicを再生する
- FLAC形式でApple Musicをダウンロード
- M4AにM4Pを変換